In one of my previous GPS posts, I wrote about a Christmas present from my wife that is quite useful for those of us who have a propensity to get lost, but who won't ask for directions. I fit in with most men on that last point, I'm told, but technology came to my rescue.
As I related in the first post, it is not immediately evident how to get a special route you work out into the unit so you can follow it in your travels. Garmin has a program called Mapsource (and later, Basecamp), but my unit didn't come Mapsource, and Basecamp is difficult to learn and clunky. I searched for an alternative.
You can enter a route directly into the GPS device, but that method is cumbersome. Most of us who ride our bikes for pleasure and sightseeing would rather program some circuitous route instead of the most direct, like the GPS always picks.
You may know that I frequently use Google maps to lay out a route. There are two examples below. Google's website seems to be simplest to use for that, especially when you want to alter the route it automatically selects to get you from, one point to another. I almost always want to do that because I like to devise those circuitous routes.
I wanted to be able to transfer the Google route into a turn-by-turn guide for the road, but surprisingly, Google does not directly export a file that a GPS can read, so I had to find another way.
But first....
Disclaimer: All information given here is thought to be correct, however, it is YOUR responsibility to make certain that they work correctly, work with your GPS, work with your computer, and so on and on. Routes generated in various ways may cause you to be routed in the wrong direction -- maybe off a cliff. That, too, is YOUR responsibility. Do not fiddle with your GPS while riding. Always stop in a safe place before attempting to manipulate your GPS screen. There are no warranties on anything here whatsoever, express or implied.
OK. Here is how I get my on-line route from Google maps into the Garmin 765T that I have.
NOTE:
The method described in this posting no longer works. Google Maps changed their format in early 2014 and destroyed the functioning of the conversion website referenced here, called GMapToGPX. See this posting to learn a better method that works.
This is a good example of a simple route between Easley, SC and Rosman, NC, mostly on US-178, one of the favorite motorcycle roads nearby.
Click here to view a larger map that you can manipulate and move around in
The route above is the one that Google found, and it is the most direct.
Now, let's modify the route to use a road further east, SC-135, for the first part of the trip.
View Larger Map
Note that there is a little circle on the route about half way up the SC-135 portion. That is where I dragged the route from the original that had been selected by Google maps.
You can try doing that yourself by clicking the "View Larger Map" link beneath either map, holding down the left mouse button, and dragging some part of the route to a different road. It is quite easy. That is why I use Google maps most of the time.
Next, we'll break for a few definitions:
- Route - Shows how to get from one location to another.
- Track - A record of where you’ve been.
- Waypoint, Placemark, or Point of Interest (POI) - Terms for specific locations that have been marked on your GPS.
-------------------------------------------------------------------------------------
What you will need:
- A computer with Internet capabilities
- A compatible Garmin GPS Product (one that accepts custom routes)
- A USB cable for the GPS
How to do it:
- Bookmark the GMapToGPX site as described on its opening page.
Firefox: Drag the GMapToGPX link to your browser’s bookmark toolbar.
Internet Explorer: right-click on the GMapToGPX link and “Add to Favorites”.
(Do this only once per computer.) - Enter your desired Route into Google maps
- Click on the GMapToGPX bookmark in your toolbar. A GPX file should be displayed over the map.
Note: If your route contains more than two pushpins -- say the beginning pushpin, an intermediate destination pushpin, and an ending pushpin -- GMapToGPX will create a route from the first pushpin to the second, from the second to the third, and so on. If that is what you want, proceed, and treat each route as described below.
(If you want to make one long route, there is a procedure for removing intermediate pushpins described later.) - Copy and paste the text into a Notepad or other text editor file on your hard drive and save it as a plain text file with a short filename you can recognize, but with a “.GPX” extension instead of ".txt". My route was to Rosman, so I named my file rosman.gpx.
- Go back into the file and look for some code like this at the beginning of the file, in particular something like the circled "routeO", as in the top half of this graphic:

Change "routeO" to another short name -- with no spaces -- to be able to identify this route amongst the custom routes that you may already have loaded into your GPS. For my Rosman route, I changed the line in the file to "Rosman", circled in the second half of the above graphic.
Save the file again, overwriting the original. - Plug your Garmin unit into the computer via USB. Your computer will recognize it as a USB flash drive.
- Copy the file you just created -- rosman.gpx in my case -- into the X:\Garmin\gpx folder (where "X" is the drive letter your system assigned to the Garmin when you connected it to your computer).
(You will probably find a file called "current.gpx" already in the same folder. This is the file that shows where you have been since that last time you cleared your tracks. It does no harm to delete it or move it to your computer if you don't mind not being able to see those tracks on the GPS. A new version will be generated as soon as you begin moving with the GPS turned on.) - Use your operating system's procedure to safely remove the Garmin [USB] drive. Disconnect the GPS from the computer.
- Restart the GPS.
- Go to "Tools, My Data, Import Route from File". A list of routes will appear. Amongst them will be the one you created, identified by whatever you replaced "routeO" with -- again in my case "Rosman". Select it, and press "Import". The screen will show "Calculating route", and a percent complete, then "Data imported successfully". Press "OK".
- Press "Back" a couple of times until you are at the main screen. Press "Where To?". Scroll down and press "Custom Routes". Your new route will show as one of the items in the list. Press it.
The screen will display the distance and travel time. press "Go!". - The GPS will ask you if you want to "Navigate to the start of the route?". Press "Yes" if you want to do that, but be aware that it will direct you back to the starting point even if you are already beyond it along your route. If you are already on the route, press "No" and it will start you out from wherever you are on the route.
Anomalies:
There may be several points in the route generated by GMapToGPX that show up as flags along the route display and are announced by "GRTP" with successive numbering as you pass them. These are essentially meaningless and can be ignored.
The route may also contain U-turns here and there or have minor errors at changes in direction at some intersections. This is usually caused by slightly misplaced route adjustments and destination locations you selected in Google maps. Being careful where you place the pushpins and how you alter the route helps minimize these. Enlarge the map view to assist in doing this while generating your route. .
While you are following your route, if it tells you to U-turn or routes you in a direction that you suspect is wrong, many times you can continue the way you think is right and it will allow you to skip the U-turn or minor error in direction.
While you are following your route, if it tells you to U-turn or routes you in a direction that you suspect is wrong, many times you can continue the way you think is right and it will allow you to skip the U-turn or minor error in direction.
If you are generating one route where you are intentionally coming back the same way or nearly the same way you came, the GPS may become confused about which way to tell you to go if you stop or backtrack to see something along the way that you missed. For example, if you are headed along a road that you will later be taking in the opposite direction for your return, and if you stop along the way, the GPS may think you want to go back already, skipping some of your two-way route.
Look here: My recent weekend in North Carolina included a route I selected where the road to the furthest point is close to the road back from there, in fact, crossing at a several points.
View Larger Map
A couple of times, when I had taken a minor detour toward the return side of the route, the GPS thought I wanted to use that return route immediately instead of continuing to the far point and returning from there. Talk about going in circles!
Rectify this by creating two separate routes, one to get there, and one to return.
However, if you are already following a route that uses the same or close-by roads for both the out and the back routes, and you have the above problem, do this:
- Get yourself back onto the route,
- in the direction you want to go,
- stop the current GPS route,
- reselect the route you were on, and
- press "Go!"
The GPS should now direct you along the route in the desired direction.
-------------------------------------------------------------------------------------
Well, now you should be able to create a route in Google maps and transfer it to your Garmin GPS. Pretty easy, don't you think?
Enjoy your new capabilities, but watch where you are going -- not at the little screen -- when you are riding that scooter of yours: Your GPS can't watch the road for you!
Other GPS Postings:
- Direction Needed, Now Found
- Direction Needed, Now Found II
- Direction Needed, Now Found III
- GPS Goodies
.
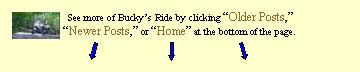
.





