In one of my previous GPS posts, I wrote about how to get a route I produced in Google maps into the GPS. It is a bit cumbersome, but works.
Here is another method of doing the same thing, except starting from MapQuest instead of Google. MapQuest is not as easy to use as Google because the roads are not as easily seen and identified on the computer screen in MapQuest. This makes it more difficult to find that special, circuitous route you really want instead of the most direct route MapQuest might select for you. However, MapQuest makes it easier to get the route into your GPS than Google.
Recall these definitions:
- Route - Shows how to get from one location to another.
- Track - A record of where you’ve been.
- Waypoint, Placemark, or Point of Interest (POI) - Terms for specific locations that have been marked on your GPS.
Here are the same two examples as used last time, except starting with MapQuest.
But first....
Disclaimer: All information given here is thought to be correct, however, it is YOUR responsibility to make certain that they work correctly, work with your GPS, work with your computer, and so on and on. Routes generated in various ways may cause you to be routed in the wrong direction -- maybe off a cliff. That, too, is YOUR responsibility. Do not fiddle with your GPS while riding. Always stop in a safe place before attempting to manipulate your GPS screen. There are no warranties on anything here whatsoever, express or implied.
OK. Here is how I get my on-line route from MapQuest into the Garmin 765T.
This is a good example of a simple route between Easley, SC and Rosman, NC, mostly on US-178, one of the favorite motorcycle roads nearby.
The same as Google, the route above is the one that MapQuest found, and it is the most direct.
Now, let's modify the route to use a road further east, SC-135, for the first part of the trip. However, if you drag the route, MapQuest shows the modified route on the screen and in its printed directions, but does not output the modified route when you transfer the Route to the GPS. Unfortunate, that.
Instead, you have to right click a point on the map where you want to route to be, then left click "Directions" on the menu that appears to add that point -- called a Stop -- and revise the route.
The revised route looks thus:
If you make a mistake, you can remove the added Stop, by clicking the X to the right of the Stop just added.
If you want to reorder the stops, left click and drag them to where you want them to be in the list. See where it says "Drag the Icons to Reorder Your Stops" above?
If you want to save the link to your map, click on "Link" near the top of the menu, then copy the link and paste it where you want it. This is a good idea, since MapQuest times out if you don't keep working on it.
If you want to embed the map into a website as I have done in this posting, click on "Send To", then "Your Website", and copy the link and paste it into your website.
Let's go on to the procedure for getting the map into the GPS as a route. This only works with Garmin GPSs as it uses the Garmin Communicator plugin for your browser.
-------------------------------------------------------------------------------------
How to do it:
- In MapQuest, click on "Send To", then "GPS".
- Once there, click "Route", enter a filename (fifteen or fewer characters), and checkmark the device you want to download to. Press "Send".
- Use your operating system's procedure to safely remove the Garmin [USB] drive. Disconnect the GPS from the computer.
- Restart the GPS.
- Go to "Tools, My Data, Import Route from File". A list of routes will appear. Amongst them will be the one you created, identified by the filename you entered above. Select it, and press "Import". The screen will show "Calculating route", and a percent complete, then "Data imported successfully". Press "OK".
- Press "Back" a couple of times until you are at the main screen. Press "Where To?". Scroll down and press "Custom Routes". Your new route will show as one of the items in the list -- the one with the name you just entered. Press it.
- The screen will display the distance and travel time. Press "Go!".
- The GPS will ask you if you want to "Navigate to the start of the route?". Press "Yes" if you want to do that, but be aware that it will direct you back to the starting point even if you are already beyond it along your route. If you are already on the route, press "No" and it will start you out from wherever you are on the route.
Anomalies:
The route may contain a direction such as "Navigate off road". This is caused by mislocating a Stop while in MapQuest. Be careful to place the Stop on the actual road you want. Enlarge the map view to assist in doing this while generating your route.
The MapQuest-to-Garmin GPS method here generates one route if you enter Stops (Waypoints, POIs) along the way, unlike GMapToGPX used with Google maps that creates a separate route for each pair of Stops.
The MapQuest-to-Garmin GPS method here generates one route if you enter Stops (Waypoints, POIs) along the way, unlike GMapToGPX used with Google maps that creates a separate route for each pair of Stops.



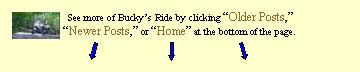
No comments:
Post a Comment